LAS FÓRMULAS MATRICIALES
Se usan para arrojar varios resultados a la vez y también para ahorrar tiempo, ya que sustituyen varias fórmulas distintas por una sola, además de que se ahorra cantidad de recursos.
Las fórmulas matriciales se abren y cierran por llaves, dichas llaves no se ponen en la formulas manualmente, sino que las genera Excel automáticamente al pulsar simultáneamente las teclas CTRL+SHIFT+ENTER.
A Continuación se presentan dos tablas. La tabla 1 se hará con la fórmula simple y la tabla 2 con la fórmula matricial.
La columna COSTO se calculó multiplicando el PRECIO por el COSTO con la siguiente fórmula:
+(I4*J4)
La formula para sacar la suma total de la columna costo fue:
=SUMA(k4+k9)
{=SUMA(D4:D9*E4:E9)}
Si se fijan los resultados son los mismo, pero las segunda tabla no contiene la columna COSTO.
OTRO EJEMPLO
La formula simple se calculo la las HORAS por el COSTO HORAS:
=SUMA(D7*D8) y copiamos las demás columna
{=SUMA(D7:D9*D21:G21)}
Se calcula los días trabajados por las horas.
Como pueden ver con las fórmulas matriciales se ahorran recursos.
Editar o Eliminar un Nombre de Rango
Si tienes la versión 2007, para gestionar los nombres de rango debes ir a:
- Fórmulas
- Administrador de nombres
- Donde tienes las opciones: Nuevo, Editar y Eliminar
LISTA
DE VALIDACIÓN DE DATOS
Creará las tablas que se muestra en la imagen, y le dará el siguiente formato:
- seleccione la columna PRODUCTO
- Clic en la pestaña DATOS
- Luego clic en VALIDACIÓN DE DATOS
- En la opción permitir seleccionamos LISTA
- El origen sería la lista de producto. Seleccionamos toda la columna producto.
- Vamos a poner un mensaje de entrada, dando clic a la pestaña Mensaje de entrada. En título le pondremos productos, y en mensaje de entrada le pondremos"Seleccione un Producto de la Lista"
- También le mandaremos un mensaje de error. Dando clic en la pestaña Mensaje de error, en estilo pondremos GRAVE (o el de su preferencia), en titulo "Error de Datos y en mensaje de error dirá, "Solo debe de escoger de la lista".
Ahora sacaremos un total de venta:
Para esto utilizaremos la función BUSCARV
Recuerden que para calcular en Excel debemos introducir el signo de =.
- =BUSCARV+ el valor buscado que seria E5 (basándonos en la tabla del ejemplo), la matriz sería tanto el producto como los precios del producto, seria A5:B12, luego el indicador de columna que en este caso seria E5, la formula seria: =BUSCARV(E5;A5:B12;E5;FALSO)*F5
- Vamos ahora a fijar la fecha, Clic en validación, fecha ponemos la fecha desde 10/01/2016 hasta 05/11/2016.
- Vamos a poner un mensaje de entrada: título le pondremos Fecha, en mensaje de entrada: entre una fecha valida.
- Vamos a la pestaña Mensaje de error: en el titulo: Mensaje de Error, en estilo grave y en mensaje seria Fecha no valida.
CON ESTE MISMO PROCEDIMIENTO CREAREMOS UN BUSCADOR
1) Creara una base de datos como la que se muestra a continuación, contendrá los campos:
NOMBRE APELLIDO TELÉFONO DIRECCIÓN CÉDULA EDAD CORREO .
Luego en la segunda hoja creara la siguiente imagen
Las celdas póngale el mismo ancho que se ve en la imagen
Dentro de los primero cuadros en blanco escribiremos dentro de ellos: CÓDIGO NOMBRE APELLIDO TELÉFONO DIRECCIÓN CÉDULA EDAD CORREO .
Ya que tenemos la base de nuestro buscador vamos a poner la clave. Nos colocamos en el segundo cuadro de la derecha y escribimos =BUSCARV, luego abrimos paréntesis y seleccionamos la celda de valor buscado y será en este caso la primera D8, luego aparece la opción matriz buscar en, le damos clic y nos vamos a la hoja uno, que es donde esta nuestra tabla y seleccionamos todos los datos y nos regresamos a la hoja 2 donde esta el buscador y ponemos coma o punto y coma, nos aparece el indicador de columna, es el numero de la columna donde se encuentra el nombre que en nuestro caso es la columna numero 2, ponemos punto y coma o solo coma y nos pide el ordenado.
El ordenado es VERDADERO ES APROXIMADA como queremos el VALOR EXACTO LE DAMOS FALSO y cerramos el paréntesis.(Sale asi #N/A no se asusten eso no significa que este mal).
Nuestra formula quedaria asi:
=BUSCARV(B8;Hoja5!C12:E18;2;FALSO)
Copiamos la fórmula en todas las demás casillas solo cambiando el número de columna viene siendo el 2 que está dentro de los dos punto y coma.



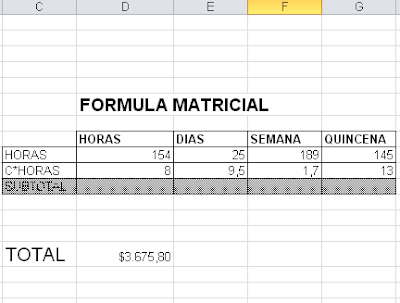








No hay comentarios:
Publicar un comentario